يعد الوصول إلى الكمبيوتر عن بُعد طريقة في عالم الكمبيوتر للتحكم في كمبيوتر آخر عن بُعد عبر الإنترنت. يستخدم الفنيون وأصحاب الأعمال في الغالب الوصول عن بعد للكمبيوتر لتوجيه عملائهم وموظفيهم.
من خلال الوصول عن بُعد ، يمكن للمرء التحكم بسهولة في كل شيء على جهاز كمبيوتر آخر ، مثل إدارة الملفات واستكشاف الأخطاء وإصلاحها وما إلى ذلك. هناك الكثير من أدوات الوصول عن بُعد مثل Ammy و Teamviewer وما إلى ذلك. ومع ذلك ، ماذا لو أخبرتك أنه يمكنك التحكم عن بعد في جهاز كمبيوتر آخر بدون أي جهاز؟ انه من الممكن. لا تحتاج إلى برنامج تابع لجهة خارجية للتحكم في كمبيوتر آخر عن بُعد. أدناه ، قمنا بإدراج أفضل طريقتين للتحكم في جهاز كمبيوتر آخر دون أي أداة في نظام التشغيل Windows 10 عن بُعد. تحكم عن بعد بجهاز كمبيوتر آخر بدون أي أداة في نظام التشغيل Windows 10الطريقة بسيطة للغاية ، وستستخدم فقط الميزة المضمنة في Windows 10 والتي ستساعدك على الوصول عن بُعد إلى أجهزة Windows الأخرى. لذا اتبع بعض الخطوات البسيطة أدناه للمتابعة. الوصول عن بعد إلى كمبيوتر آخر يعمل بنظام Windows
1. أولاً ، في نظام التشغيل Windows 10 الخاص بك ، انتقل إلى إعدادات النظام عن طريق النقر فوق الزر Windows الموجود على لوحة المفاتيح ثم الدخول إلى النظام . 2. في أحد إعدادات النظام ، يجب عليك تحديد إعدادات التحكم عن بعد على يسار الشاشة. 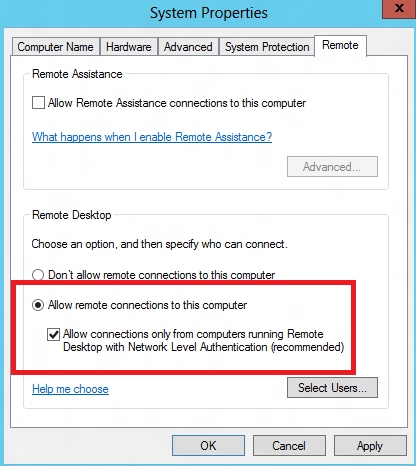
3. الآن ، قم بتمكين خيار السماح بالاتصالات عن بُعد لهذا الكمبيوتر . 4. تحتاج إلى الحصول على عنوان IP واسم المستخدم للوصول إلى الكمبيوتر. بالنسبة لعنوان IP ، تحتاج إلى إدخال موجه أوامر الأمر ipconfig واسم المستخدم الذي يمكنك رؤيته في إعدادات النظام. 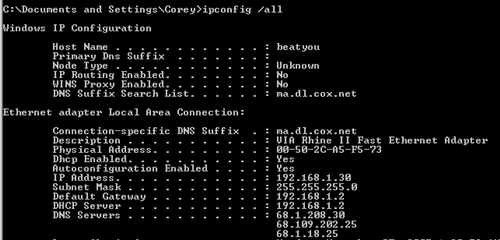
5. الآن ، من الجهاز الآخر الذي يعمل بنظام Windows 10 ، حيث تريد الوصول إلى الكمبيوتر ، اضغط على زر Windows ، واكتب RDP ، ثم انقر فوق خيار Remote Desktop Connection . 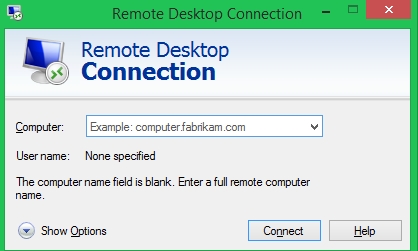
6. يظهر مربع الحوار لكتابة عنوان IP لجهاز الكمبيوتر الهدف الخاص بمربع الكمبيوتر واسم مستخدم الكمبيوتر في المربع الثاني. 7. ستظهر نافذة منبثقة حيث تحتاج إلى إدخال كلمة المرور لهذا الكمبيوتر ثم النقر فوق "موافق". هذا هو؛ انتهيت! ستتمكن الآن من الوصول إلى هذا الجهاز من جهاز الكمبيوتر الخاص بك. 2) استخدام المساعدة السريعةيعد Quick Assist جزءًا من نظام التشغيل Windows 10 الآن ، ويمكن استخدامه عن بُعد لاستكشاف أخطاء جهاز كمبيوتر يعمل بنظام Windows الخاص بأحد الأصدقاء دون تثبيت أي برامج إضافية. دعنا نتحقق من كيفية استخدام Quick Assist لإزالة الوصول إلى كمبيوتر آخر. 1. أولاً ، توجه إلى قائمة ابدأ> ملحقات Windows> المساعدة السريعة . 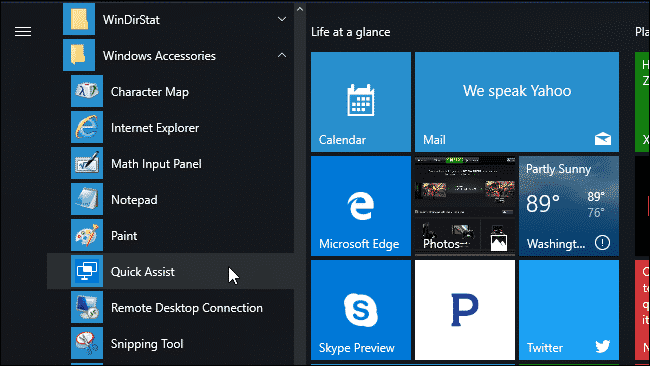
2. للتحويل عن بعد إلى كمبيوتر آخر ، انقر فوق الخيار "منح المساعدة " . 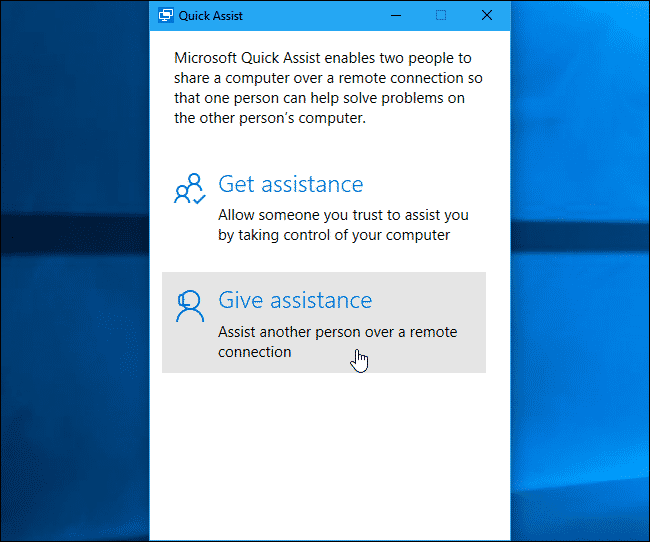
3. سيُطلب منك تسجيل الدخول باستخدام حساب Microsoft وتلقي رمز أمان. 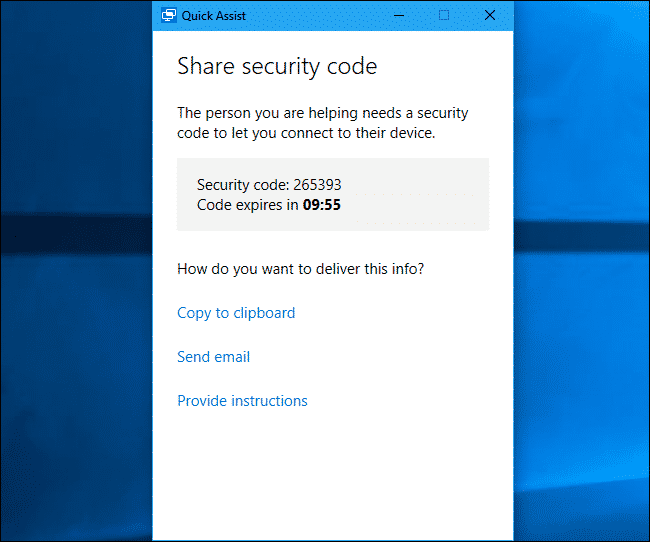
4. يحتاج الشخص الآخر إلى فتح أداة المساعدة السريعة والنقر على زر الحصول على المساعدة . 5. يجب عليك إدخال رمز الحماية على الكمبيوتر الآخر الذي تلقيته في الخطوة 3. 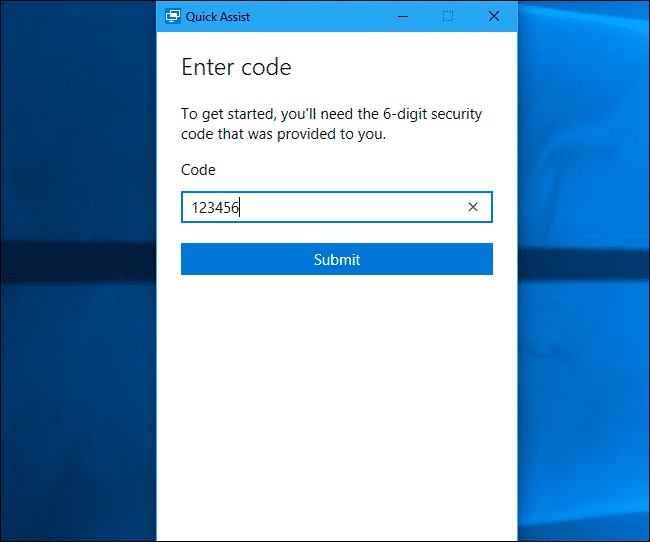
هذا هو؛ انتهيت! هذه هي الطريقة التي يمكنك بها التحكم عن بعد في جهاز كمبيوتر آخر دون أي أداة في نظام التشغيل Windows 10. ما سبق يتعلق بالتحكم عن بعد في جهاز كمبيوتر آخر بدون أي أداة في Windows 10. آمل أن تساعدك هذه المقالة في مشاركتها مع الآخرين أيضًا! من خلال الاتصال عن بُعد ، يمكنك التحكم بسهولة في جهاز كمبيوتر آخر.
|